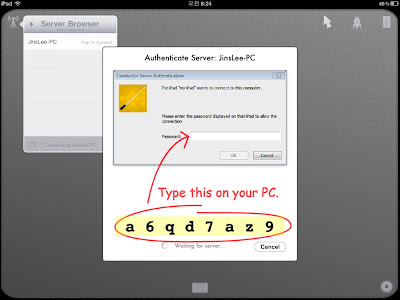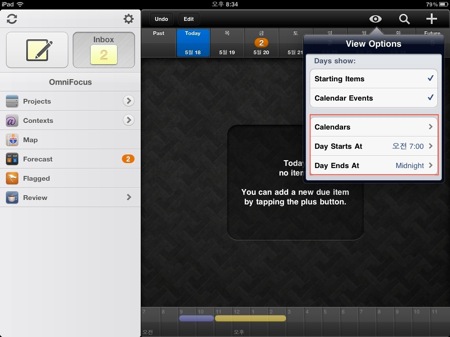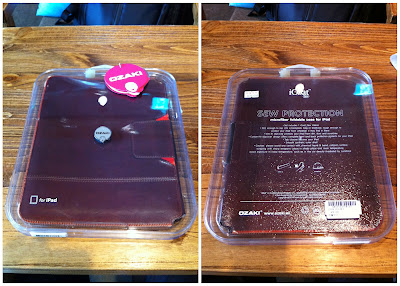[블로깅 어플] Blogpress 어플 기능 소개

제가 블로그에 포스팅할 때 사용하는 툴은 맥북에어에서는 주로 Marsedit를 사용하고 아이패드, 아이폰에서는 Blogpress를 사용합니다. Blogpress는 유니버셜 앱으로서 아이패드와 아이폰에서 모두 사용 가능합니다. Blogpress의 특징 1. 상대적으로 블로깅하기 쉽고, 블로그에 있는 글들을 관리할 수 있습니다. 2. 아이패드나 아이폰에서 직접 이미지를 올릴 수 있고, 크기를 조정하거나, 정렬방법을 선택할 수 있습니다. 3. 다양한 블로그사이트를 지원합니다. 4. 글씨체 변경 , 글씨 크기 조정등은 HTML를 사용해야 해서 약간 불편합니다. 5. 어플 내에서 태그를 관리할 수 없는 것 같습니다. 그럼 Blogpress 사용방법에 대하여 아이패드를 기준으로 간단하게 설명하겠습니다. 어플을 실해하면 나타는 첫화면인데 왼쪽에 블로그에 포스팅된 글이 표시됩니다. 위 사진은 설정화면인데 여기서 포스팅할 블로그, 이미지를 저장할 사이트, 트위터와 페이스북 연동 여부등을 설정할 수 있습니다. 위 사진은 포스팅할 블로그 사이트를 설정하는 화면인데 다음 티토리 블로그등에 포스팅하려면 Movable Type를 선택해서 설정해야 하는 걸로 알고 있습니다. 저는 구글 블로거를 이용하므로 Blogger를 선택한 다음 User ID와 암호를 입력하면 됩니다. 아래 사진은 이미지를 저장할 사이트를 선택하는 화면으로 Picasa나 Flickr중에 선택하면 됩니다. 블로깅시 이미지는 여러장을 포스팅할 수 있으며 사진 크기, 정렬방법등을 변경할 수 있습니다. 위 사진은 블로깅시 사용할 수 있는 HTML를 보여 주고 있습니다. 클자크기, 글자체, 굵은 글씨, 밑줄등을 설정할 수 있습니다. 글을 작성한 후에 오른쪽 상단에 있는 SAVE 버튼을 선택하면 블로그에 포스팅, 저장한 후에 미리보기등을 선택할 수 있는 탭이 나옵니다, 미리보기을 선택하면 블로그에 어떻게 포스팅되는 지를 미리 알 수 있는데