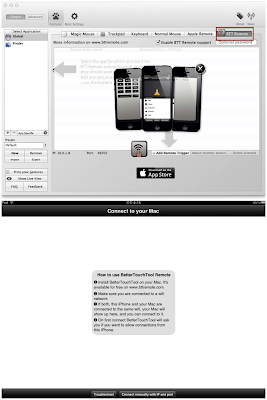Belkin사 2.1Amp Lightning-USB Charge/Sync 케이블
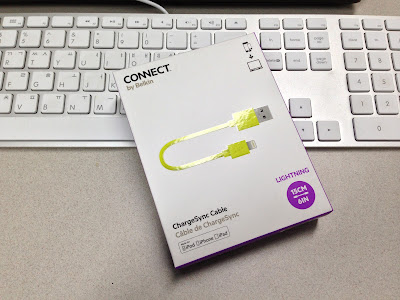
대부분의 Lightning USB 케이블이 긴 편이라 휴대용 케이블을 찾다가 우연히 애플 스토어에서 Belkin사 2.1Amp Lightning-USB Charge/Sync 케이블을 보고 길이가 짧아서 구입했습니다. 이 제품은 4가지 색상이 있는데 다른 색상은 현재 재고가 없어서 연두색 제품을 구입했습니다. 이 제품은 길이가 15cm이어서 휴대하기가 편한 것 같습니다. 그리고 충전, 싱크가 다 된다고 합니다. 벨킨사 케이블은 코드 두께가 정품보다 두겹고, 제품 마감상태는 보통입니다. 저처럼 범퍼 케이스를 애용하는 분들은 애플 정품 케이블외 다른 케이블을 구입할 때는 연결단자 쪽의 두께를 고려해야 합니다. 사진에서 처럼 이 제품은 애플 정품 케이블보다 연결단자가 두껍습니다. 그래서 드라코 범퍼 케이스에 연결할 때 두께가 케이스보다 약간 두꺼워서 케이블에 자국이 남습니다. 개인적인 생각으로 오래 사용하면 내구성에 문제가 발생할 수 있겠습니다. 그리고 SGP Neo Hybrid EX 범퍼 케이스, Elementcase사 Solace 케이스에는 사용할 수 없습니다. 관련 글 : Voller Lightning USB 케이블