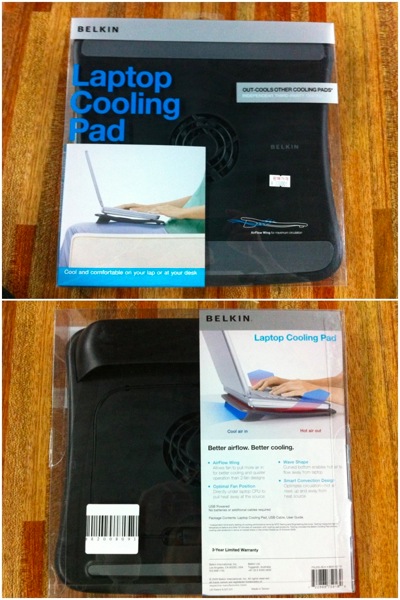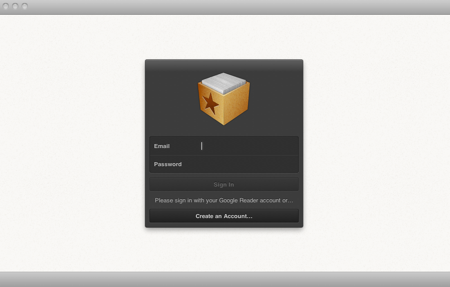[맥세이프(MagSafe) 악세사리] Quirky사 PowerCurl 구입

맥북에어를 휴대하고 다닐 때 항상 맥세이프를 관리하는 것이 힘들었는데, 몇일전 모 온라인샵에서 Quirky사의 아이디어 상품인 PowerCurl를 보고 구입했습니다. PowerCurl은 맥북용 Magsafe의 케이블을 깔끔하게 정리할 수 있고, 보호도 해 주는 제품입니다. 이 제품은 45W, 60W, 85W가 있으며 색상도 여러가지가 있습니다. 저는 45W 회색으로 구입했습니다. 구성품은 간단해서 실리콘으로된 PowerCurl과 사용설명서만 있습니다. 회색이 진한 회색이라 실물을 보니 별로 마음에 들지는 않는군요. PowerCurl은 실리콘 재질로 되어 있고 사진처럼 곳곳에 구멍들이 있습니다. 맥세이프 연결방법은 우선 맥세이프에서 AC플러그를 분리한 다음 위 왼쪽 사진처럼 PowerCurl에 맥세이프를 끼우고 케이블을 PowerCur에 돌돌 감아 주면 됩니다. 그리고 맥북에어용 연장 파워 케이블에 동봉된 악세사리를 끼워 줍니다. 연장 케이블은 위 사진에서 처럼 플러그를 끼우고 PowerCurl에 돌돌 감으면 되는데, 마무리후에 보니 예상외로 깔끔해 보입니다. 맥세이프를 사용할려면 그냥 케이블을 풀어서 전원 플러그와 맥북에어에 연결하면 됩니다. 이제 맥북에어를 휴대할 때 맥세이프와 케이블을 깔끔하게 관리할 수 있어서 좋을 것 같습니다. 단점이라면 다른 애플 악세사리 처럼 이 제품도 가격이 2만원이 넘는데 재질이 실리콘이라 그런지 제품이 싼티가 나네요.