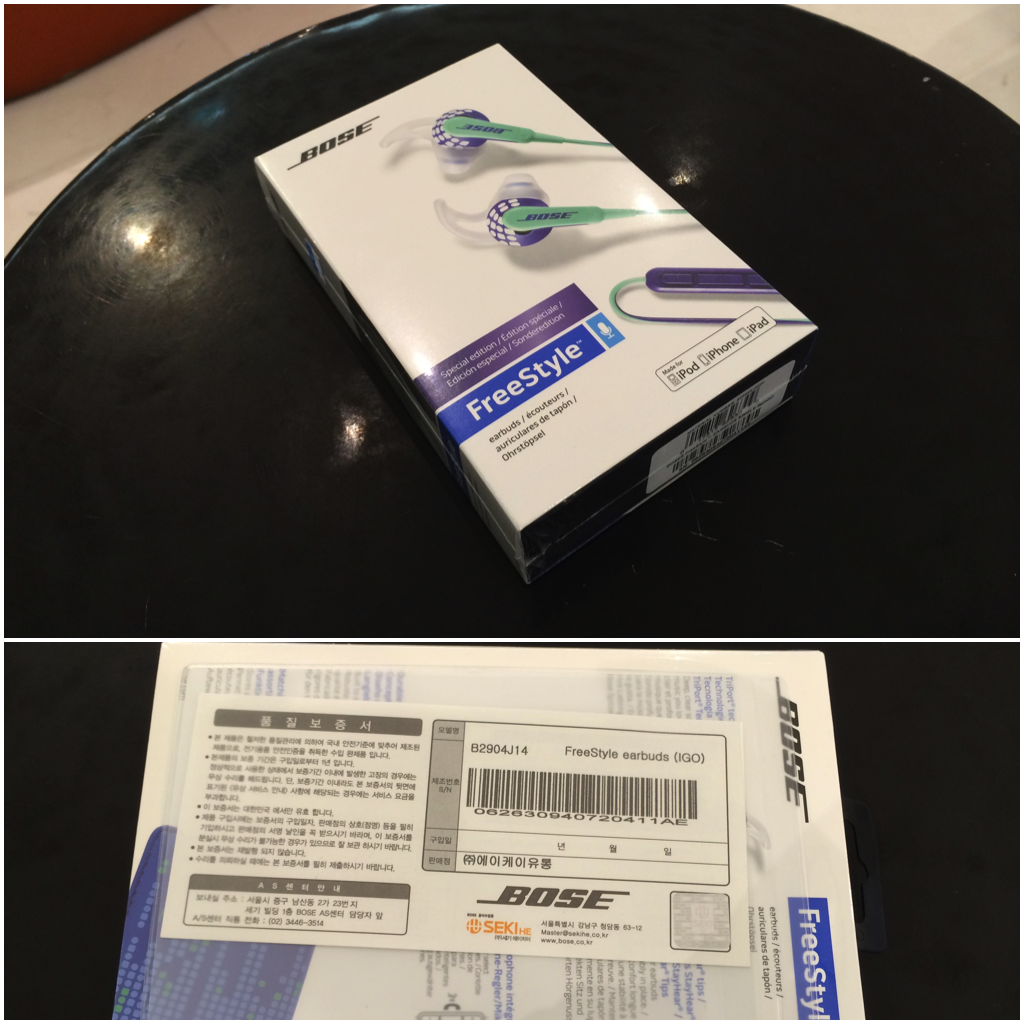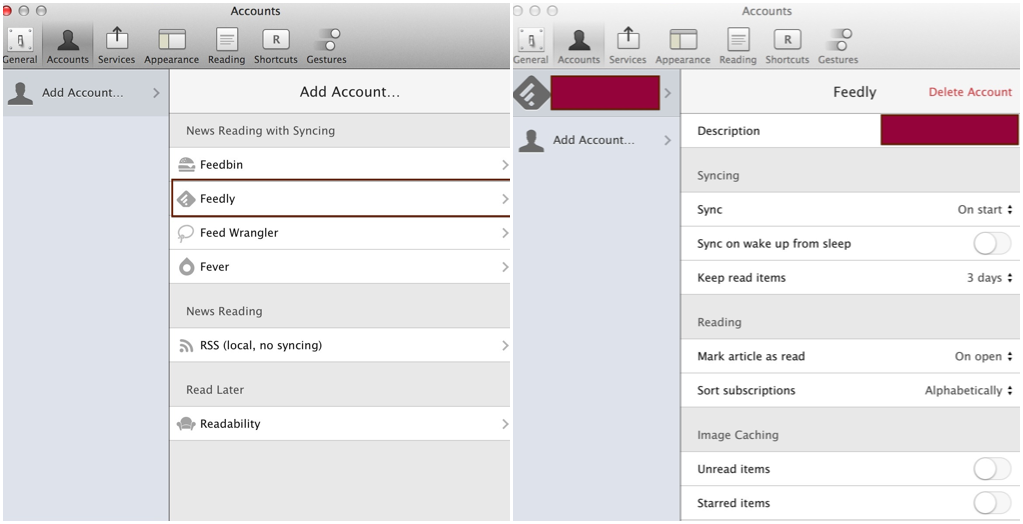Reeder2 for iOS에 대한 간단한 소개

제가 가장 많이 사용하는 맥/iOS용 어플들중 하나가 RSS Reader입니다. 구글리더가 서비스를 중단하기 전까지 Reeder 어플을 사용하다가 Reeder가 Feedly를 지원하지 않아서 다른 어플들을 사용하였는데, 이번에 Reeder2가 발표되면서 맥용과 iOS용을 구입했습니다. 이번에 발표된 iOS용 Reeder2는 지난번 버젼과 달리 유니버셜 앱입니다.(그러므로 한번 구입하면 아이폰과 아이패드에 모두 호환됩니다) Reeder2을 처음 실행하면 위사진처럼 연동할 RSS Feeder 계정을 선택하는 탭이 나옵니다. 맥용과 같이 4가지를 선택할 수 있습니다. 설정에서 리더와 연동할 서비스등을 설정할 수 있으며 연동 가능한 서비스는맥용과 거의 비슷합니다. iOS용 Reeder2에서도 맥용처럼 RSS 피드 추가와 폴더 생성이 가능하며 Feedly와 연동됩니다. 기사는 시간순 또는 그룹별로 볼수 있도록 선택이 가능합니다. 그리고 즐겨찾기/읽지 않은 기사/모든 기사을 선택해서 볼 수 있습니다. 아이폰에서는 지난번 버젼과 달리 테마를 선택할 수 있습니다. 위 사진은 아이패드 UI인데 사용자가 기사를 보기 편하도록 UI가 자동적으로 변합니다. iOS용 Reeder2는 UI와 기능이 맥용과 거의 비슷합니다(아이패드 기준임). 그리고 지난번 iOS용 Reeder는 아이폰용과 아이패드용을 별도로 구입해야 했으나 이번 버젼은 유니버셜이라 좋습니다. 다만 기능과 UI측면에서 보면 지난번 버젼과 별 차이를 못 느끼겠네요.