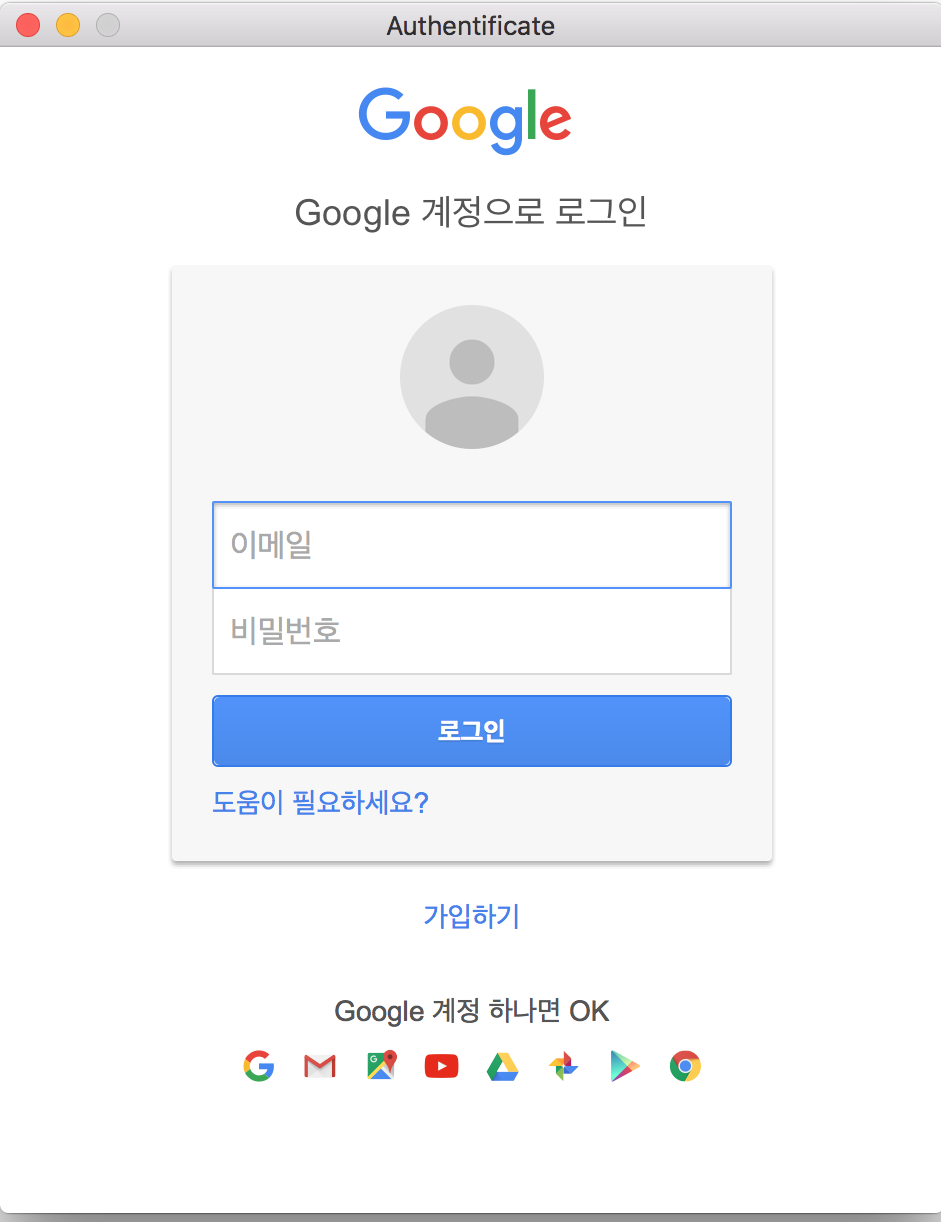맥용 윈도우 분할 어플 Magnet와 Window Tidy 비교

맥이 OS X El Capitan이 나오면서 사진처럼 Split View 기능이 지원되서 화면 분할이 가능하지만 사용법이 약간 불편하고 화면이 2개로만 분할되는 단점이 있습니다. 맥에서 화면 분할 어플은 여러가지가 있지만 제가 가지고 있는 Magnet와 Window Tidy를 비교해 보았습니다. 위 사진에서 왼쪽이 Magnet이고 오른쪽이 Window Tidy입니다. 사용법은 간단해서 Magnet은 왼쪽 사진처럼 작은 화면에서 선택하거나 Hot Key를 누르면 화면이 정리됩니다. Window Tidy는 설정에서 레이아웃과 포지션을 설정하면 오른쪽 사진처럼 어플을 마우스로 해당 레이아웃에 끌어다 놓으면 화면이 정리됩니다. Magnet는 왼쪽 사진에서 보는 것 처럼 설정에서 Hot Key 변경만 가능하고 화면 레이아웃은 변경할 수 없으나, Window Tidy는 오른쪽 사진처럼 화면 분할 레이 아웃을 변경할 수 있습니다. 위 사진은 Magnet로 맥북 화면을 분할한 것으로 보는 것처럼 화면 크기나 레이아웃을 변경할 수 없습니다. 위 사진은 Window Tidy로 화면 크기를 조정한 것으로 Window Tidy는 설정에서 Window 개수나 크기를 설정할 수 있습니다. Magnet와 Window Tidy 모두 맥의 표준 왼도우를 사용한 어플만 분할할 수 있으며 위 사진처럼 비 표준 윈도우를 사용한 어플은 정상적으로 화면 크기가 조정되지 않습니다. 대체적으로 Window Tidy가 Magnet보다 기능이 더 많지만 대신 가격은 Window Tidy가 훨씬 비쌉니다.