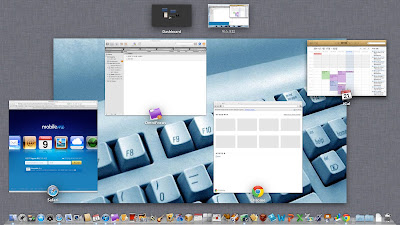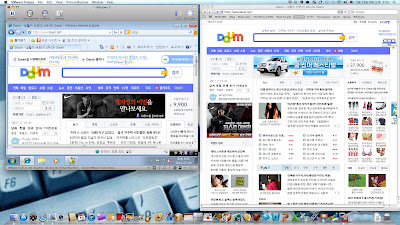시게이트 FreeAgent GpFlex 울트라 포터블 외장하드 구입

기존에 사용하고 있는 500G 외장하드가 왼도우용으로 되어 있고 용량문제도 있어서 몇일전에 시게이트 FreeAgent GpFlex 울트라 포터블 2.5인치 1TB 외장하드를 인터넷 쇼핑몰에서 구입하였습니다. 제가 이 제품을 선택한 이유는 하드를 재포맷하지 않고 Mac과 PC에서 사용할 수 있는 점(단, 이 경우 Time machine은 미 지원)과 어답터와 케이블이 착탈식이라 별도 구매로 Firewire 800, eSATA, USB 3.0으로 간단히 업그레이드가 가능한 점입니다. 포장박스는 디자인도 괜찮고 좋은 편인데 2.5인치 외장하드 포장박스로는 큰 편이네요. 구성품은 외장하드 본체, USB 2.0 어답터와 케이블 그리고 설명서가 있습니다. 아래 사진은 사은품으로 받은 외장하드 파우치와 스마트폰 방수팩입니다. 2.5인치 외장하드로는 본체가 큰 편입니다. (83 x 111 x 14mm) 무게가 150g이어서 휴대하기는 무리가 없을 것 같습니다. 아래 사진은 인터페이스 어답터를 연결하는 부문입니다. 제가 맥을 사용하는 관계로 USB 2.0 제품을 구매해서 번들로 들어 있는 USB 2.0 어답터와 케이블입니다. 어답터와 케이블도 착탈식이라 사용하기 편리할 것 같네요. 그런데 외장하드와 같이 주문한 Firewire 800 어답터/케이블은 물건이 없다고 다음주 휴가가 끝나고 발송해 준다고 하네요. ㅠㅠ 외장하드 본체와 어답터 연결은 힘들이지 않고 쉽게 할 수 있는데, 분리할 때는 약간 힘이 들어 가야 합니다. 사은품으로 받은 파우치는 재질이 딱딱한 편이라 외장하드를 충격에서 어느 정도 보호할 수 있을 것 같습니다. * Mac에서 사용하기 맥에서 외장하드를 사용하려면 처음 연결할 때 인스톨 작업을 해 주어야 합니다. 처음 맥에 연결하면 2분이내에 설치 프로그램이 자동적으...