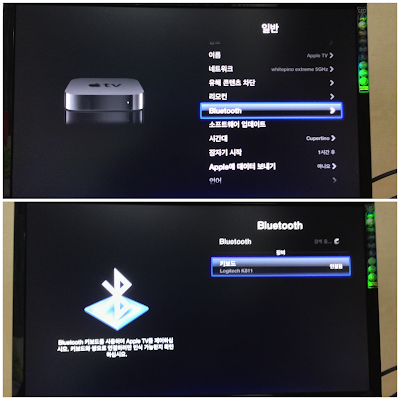드라코(DRACO) 아이폰5 알루미늄 범퍼 케이스

몇일전 오래 망설임끝에 드라코(DRACO) 아이폰5 알루미늄 범퍼 케이스를 구입했습니다. 포장박스가 깔끔해서 좋네요. 박스위에 있는 빨간색 스티커에 쓰여져 있는 번호가 정품인증 번호입니다. 드라코 홈페이지에서 확인해 보니 정품이더군요.(정품인증은 한번만 가능) 드라코 케이스는 6가지 색상이 있는데 저는 아이폰5가 블랙이라 Graphite Gray 색상을 선택했습니다. 이 제품은 처음에 나사가 체결된 상태로 나오므로 동봉된 육각렌츠로 나사를 풀어야 합니다. 구성품은 케이스, 육각렌츠, 여분의 나사, 사운드 On/Off 버튼, 그리고 케이스 옆면 보호필름이 있습니다. 옆면 보호필름은 쓸 때가 없을 것 같습니다. 알루미늄 재질의 케이스는 보통 수신율 저하를 피할 수 없는데 이 케이스는 위면에 수신율 저하를 막기 위하여 긴 구멍이 있습니다. 집에서 수신감도를 테스트해 보니 알루미늄 케이스이지만 수신율 저하가 거의 없는 것 같습니다. 케이스 밑면인데 사진에서 처럼 애플 정품 커넥터를 연결하는 부문이 보통의 범퍼 케이스랑 달리 약간의 여유가 있습니다. 이어폰 연결단자는 일자 이어폰은 연결 가능하지만 ㄱ자 이어폰은 테스트해 보지 않아서 모르겠습니다. 드라코 알루미늄 범퍼 케이스는 케이스 안 쪽 곳곳에 실리콘 패드가 부착되어 있어 아이폰5를 스크래치로 부터 보호해 줍니다. 그리고 아이폰5를 체결하려면 먼저 동봉된 사운드 On/Off 버튼을 케이스에 부착하고 아이폰5을 체결해야 합니다. 알루미늄 범퍼 케이스의 단점중에 하나가 유격 문제인데, 이 제품은 사진에서 보는 것 처럼 완벽하게 맞지는 않지만 유격이라고 볼 수 없을 것 같습니다. 아이패드로 찍은 사진이라 상태가 별로 이지만 개인적으로 이 케이스는 아이폰5 블랙과 잘 어울리는 것 같습니다. 드라코(DRACO) 아이폰5 알루미늄 범퍼 케이스의 장점은 수려한 디자인과 훌륭한 제품 마감, 그리...